New Enhancements to Sources
Properly documenting your family tree is vital to practicing good genealogy. Sources are incredibly important to ensuring the quality and accuracy of Geni’s World Family Tree. Today we are very excited to announce major new improvements to sources on Geni! Our team has been hard at work to make sources even more powerful, easier to understand, and more helpful to your tree building.
On Geni, when you add a document to a profile, you can cite that document as a source for one or more facts on the profile. These basic facts include names, birth date and location, death date and location, occupation, and more. This is to clearly show exactly which piece of evidence supports the fact in the tree.
What’s New
Now for each profile fact, you can enter the value as it appears in the document for greater accuracy in citations. Furthermore, in addition to supporting basic profile facts, you may now cite immediate family relationships. This is crucial if you have documentation that supports immediate family relationships in the tree. We’ve also made improvements to confirmed MyHeritage Record Matches and Smart Matches, which will now automatically extract data that are included in the source. Along with these changes, you may now add new profiles straight from the sources interface if the document provides evidence for immediate family not yet on the tree.
Below we will provide a detailed breakdown of all the new enhancements we’re releasing today.
How to Add Sources
First, a quick reminder. You can add a new source by navigating to a profile’s Sources tab and click “Add Source.”
You may choose from a list of documents already uploaded or click “Add A New Document” to upload it to Geni. Note that by default you will only be shown documents to which this profile has already been tagged. To show all documents you’ve uploaded, click the checkbox labeled “Show all documents.”
Or you can tag profiles directly on the document page and click “facts” below the profile name to begin citing facts the document supports for each person.
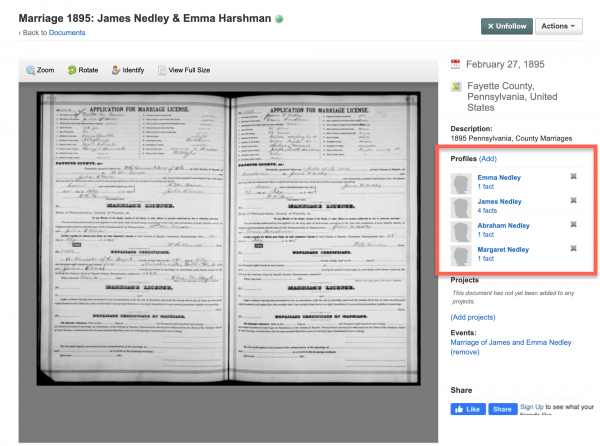
Add Sources in the Family Tree
And now you can also add sources from the family tree interface. Just click or tap on a node in the tree to open the side panel. Next, click “More” and select “Add sources” to quickly add sources as you build.
Enter Data as it Appears in the Document
When adding a source, you will notice that there are now two tabs, “Basic Information” and “Relationships.” In the “Basic Information” tab, you may check the box for every profile fact the document supports. For each fact, you now have the option to enter the data as it is provided in the document along with a note for that specific fact.
Previously, when a fact was cited, we displayed the value as it appeared on the profile. Unfortunately, this had the potential to lead to inaccuracies. If someone added a source to support a birth date, and later the birth date was changed on the profile, it would appear that there is a source for that new birth date, which would be wrong. Today’s change fixes that problem so you can clearly see which birth date is supported by the document.
Add Sources for Relationships
On the “Relationships” tab, you can now add supporting documentation for immediate family relationships. Relationship facts can include parental relationships, marriage date and location, divorce data and location, and relationship status. To begin, choose a relationship you would like to cite.
Next check the boxes next to the relationships and facts the document supports. If the document supports another relationship to the profile, you can use the banner below the Relationships tab to navigate to the next relationship or click “View All Relationships” to return to the list of relationships for the profile. Note adding sources to relationships will also automatically tag those profiles to the document.
Add Missing Immediate Family
You may now also add missing immediate family members to the tree. If the document contains a child or a parent that is not yet in the tree, you can quickly add them from the sources interface. Just click “Add it now” to add a new child or partner. Note one parent must already exist in the tree in order to add their missing partner.
Next enter the first and last name of the new profile, their living status, and gender and click “Add Profile.”
New Look for Sources Tab
We’ve updated how information is displayed on the Sources tab to easily see what profile facts are supported by each document. Beneath each fact type you will see the data as it appears on the profile in italicized parentheses. Any manually entered data and notes will appear to the right under “Source Information.” We have also added the ability to individually edit or delete each fact cited in the document. Just click “Edit” to make an update to a fact or “Delete” to remove the source.
You may select “View Facts” to see sources grouped by which fact they support.
The data as it appears on the profile will be displayed in italicized parentheses in the heading for each fact type. Each source entry will display the value in the document, a link to the document, and any notes that may have been added.
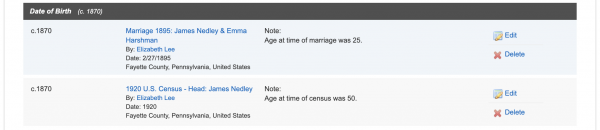
MyHeritage Record Matches & Smart Matches
Geni will now extract data from confirmed Record Matches and Smart Matches into the source cited values. If the Record Match or Smart Match includes the names of immediate family members, those names will be automatically matched against what’s already on the family tree. If they are a match, we will mark it as evidence for those profiles. If the system is unable to match the name in the source to profiles in the tree, you will be notified of unmatched facts and asked to resolve them. Simply click the “Resolve” button in the blue banner to begin resolving any unmatched facts.
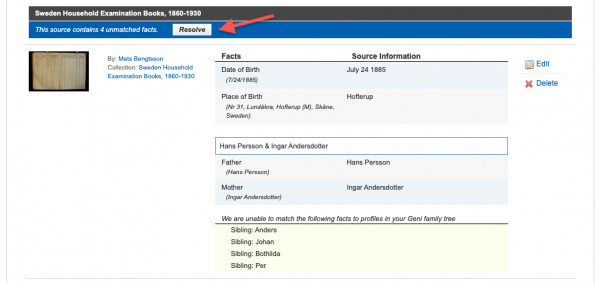
You will next see a list of facts that could not be matched to profiles in the tree. Select an item from the list to resolve it.
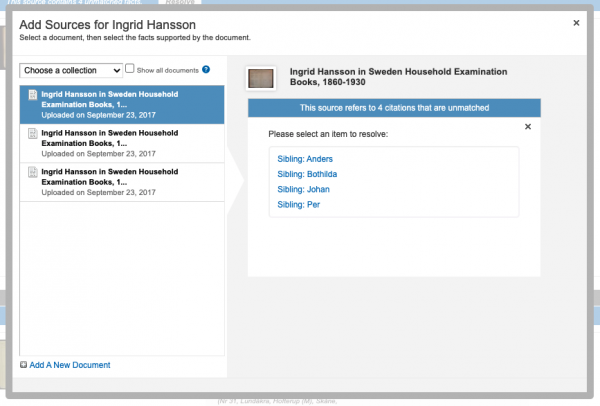
Next, choose a profile in the family tree that best matches the person mentioned on the match, or you can create a new profile if the person is not yet on the tree.
More to Come
This is just the first phase to our improvements to sources on Geni. Our team is already hard at work on the next phase, which will add the ability to extract information from MyHeritage’s Record Matches and Smart Matches into existing Geni profiles and add new profiles to the tree. We also plan to flag when a profile has information that differs from its source citations to quickly alert you if there is a discrepancy in the tree.
These new changes are a big step to ensure the World Family Tree is as accurate as possible. If you have yet to add sources to your Geni profiles, take some time to upload your evidence and help improve the World Family Tree for the entire community.
Try out these new enhancements to sources now and let us know what you think!
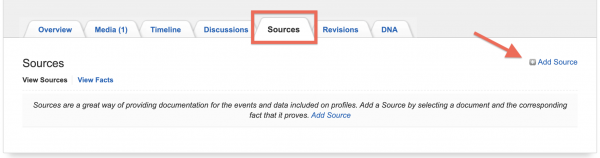
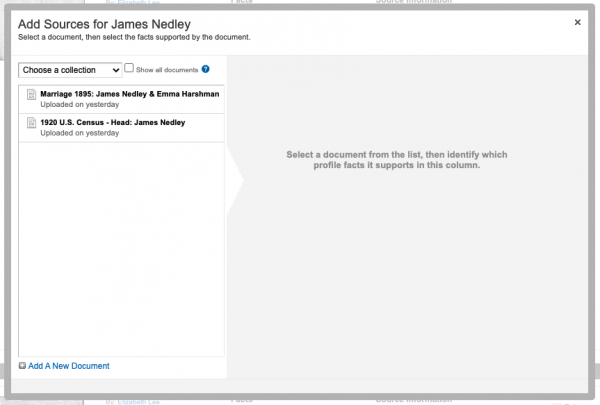
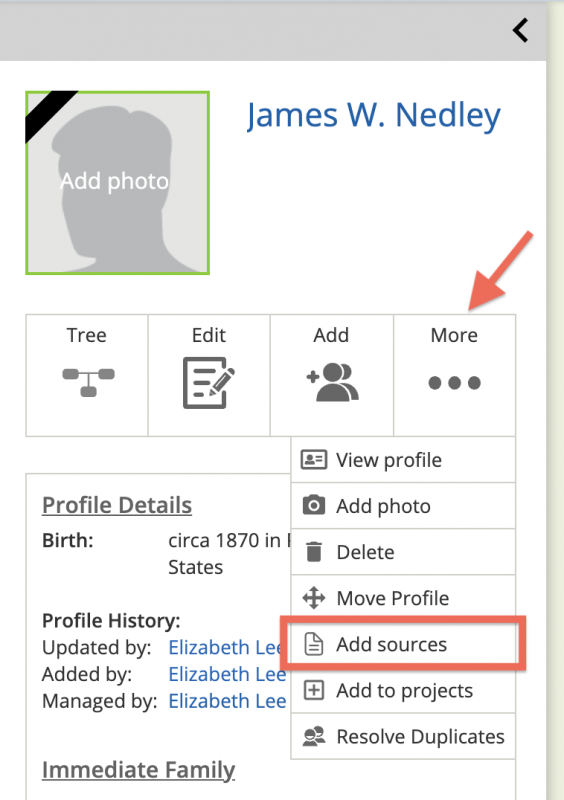
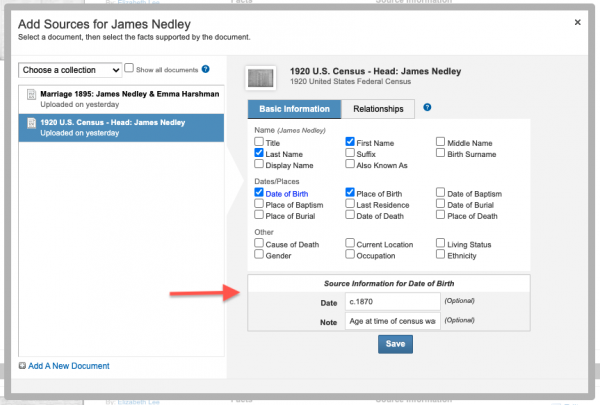
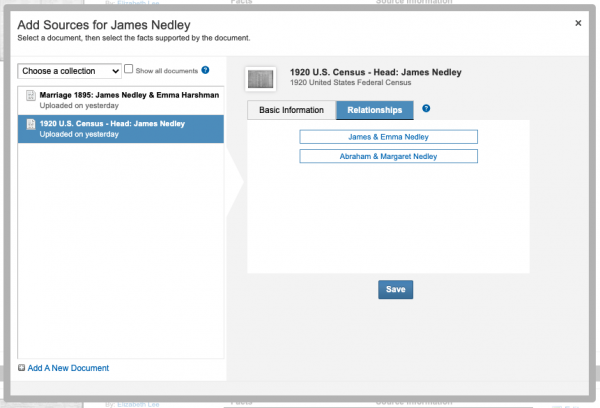
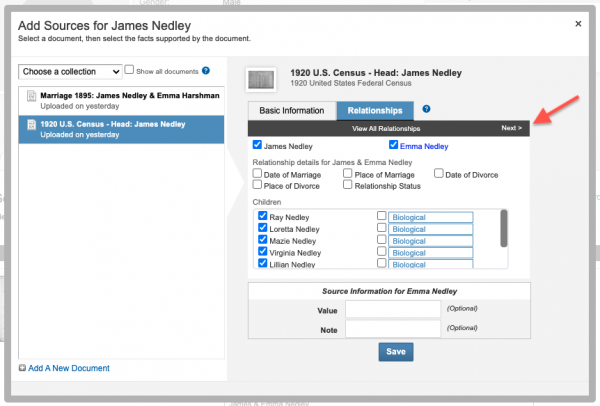

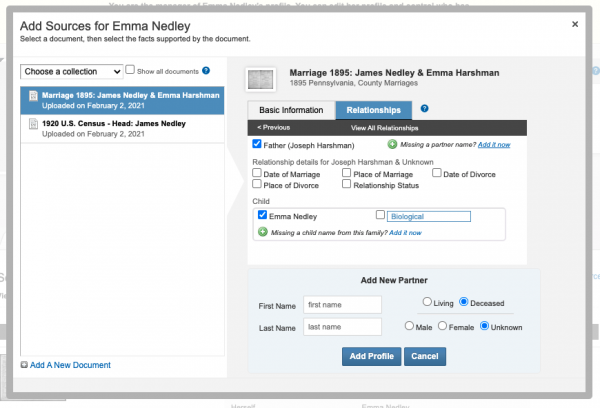
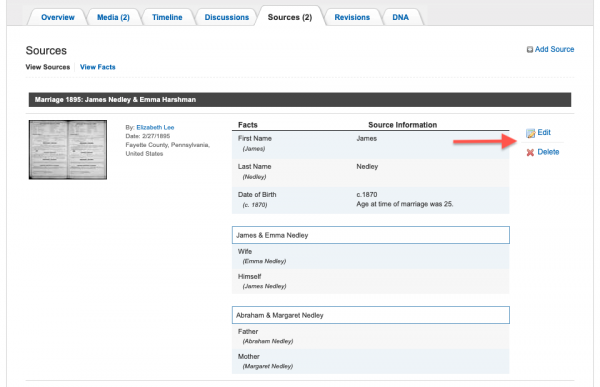
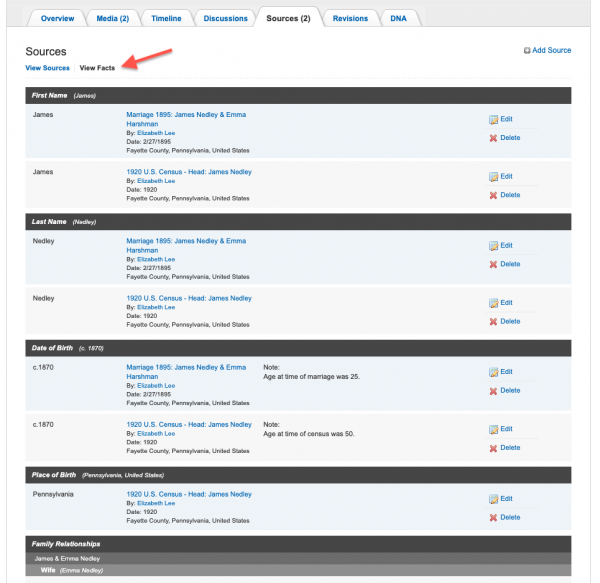
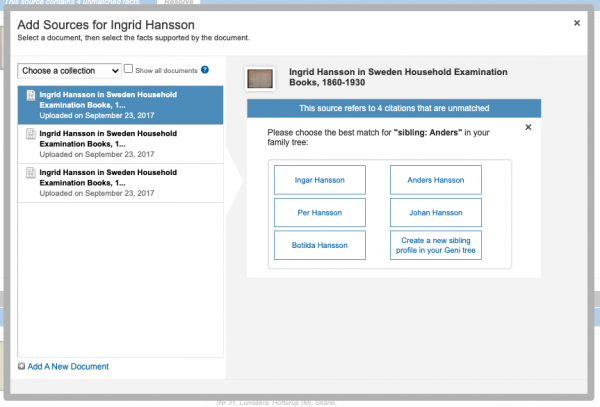







 Genealogy Discussions
Genealogy Discussions Genealogy Projects
Genealogy Projects Popular Genealogy Profiles
Popular Genealogy Profiles Surnames
Surnames The Geni Blog
The Geni Blog The World Family Tree
The World Family Tree