New Customization Options for the Family Tree
Over the last few months, we have been hard at work on the latest enhancements to the HTML version of the family tree. Today we are happy to announce new customization options to help you work more comfortably in the family tree. Now you can change the font size and the color theme in the tree to better suit your needs. You may choose from a set of available themes or pick your own color theme by customizing the shades of our classic colors for male, female, and unknown gender nodes and the background.
You can access these new customization options in your Tree Preferences by clicking on the gear icon at the left edge of the tree.
Select the “Customize” tab to view your customization options.
Change Font Size
Here you can choose between Default and Large font sizes. The Default text size will show more of the name on the tree nodes, but in a smaller font.
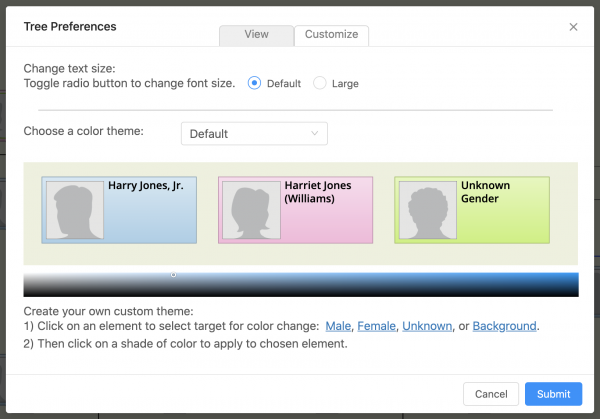
Default font size
The Large text size will show less of the names on a node, but in a larger font.
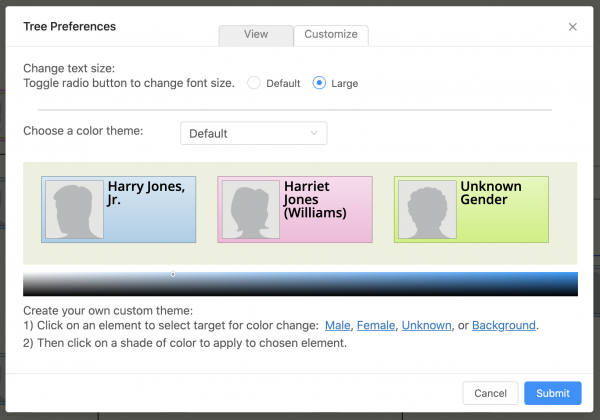
Large font size
Customize Colors
In addition to our default colors in the tree, you may now also choose from a set of new color themes or customize the shades of our classic colors to find a color theme that works best for you. You can click on the dropdown to choose from a list of available themes. The choices include: Default, Flashy, Mahogany, Newsprint, Primary, and Night. A preview of the chosen theme will appear on the screen.
Once you have chosen a theme, click the “Submit” button. Here’s a look at the new Mahogany theme in the tree:
You may also create your own custom theme to best fit your preferences. To begin, click on the element in the preview window that you wish to change (the male tree node, the female node, the unknown gender node, or the background). Alternatively, you can click the words “Male,” “Female,” “Unknown,” or “Background” shown as links in step 1.
Next use your cursor to choose a shade in the color bar for your chosen element (or on touch devices, simply touch the color bar and drag your finger until you find a shade you like). Once you are satisfied with your chosen colors, click “Submit” to save and apply your new color scheme to the tree.
We’re very excited to bring you these new customization options in the HTML version of the family tree. If you are still using the Flash version of the tree, you can switch to the HTML version now by clicking on the small triangle to the right of “Tree” at the top of the page and select “Switch to the HTML tree.” As browsers begin to retire the Flash app this month, eventually all Geni users will be moved to the HTML version of the tree.
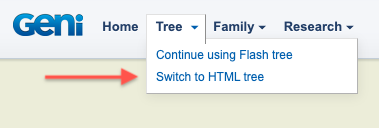
Play around with these new customization options in your tree now and let us know what you think!
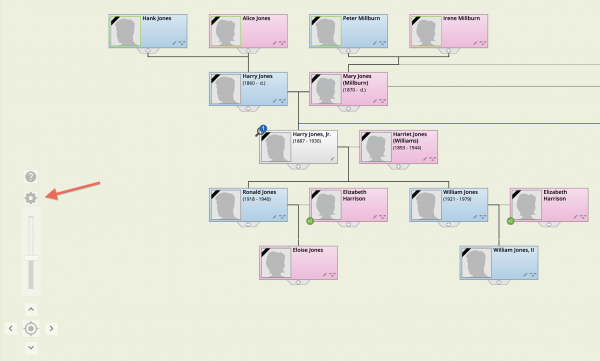
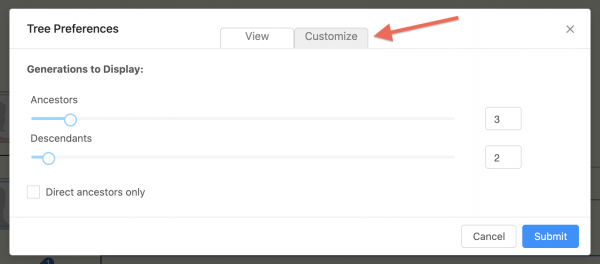

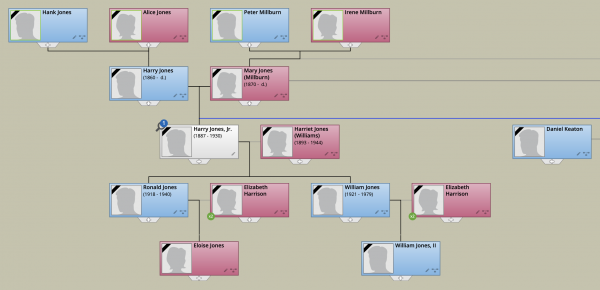
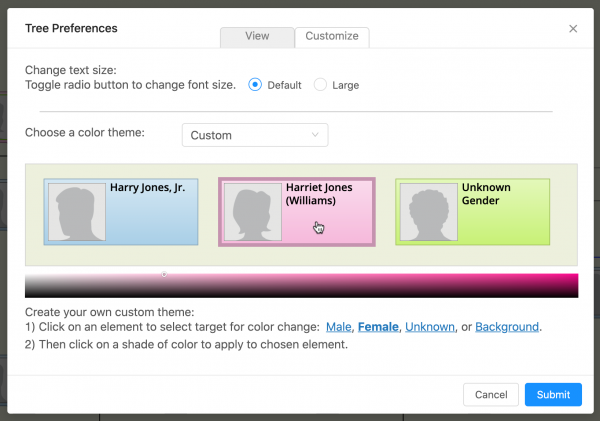
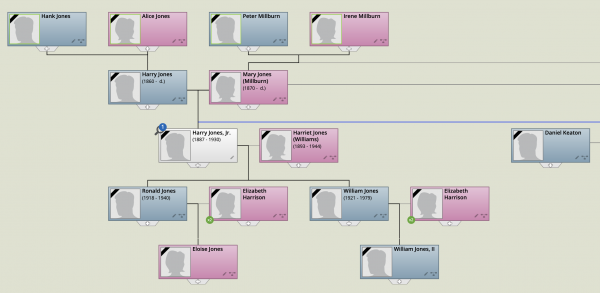







 Genealogy Discussions
Genealogy Discussions Genealogy Projects
Genealogy Projects Popular Genealogy Profiles
Popular Genealogy Profiles Surnames
Surnames The Geni Blog
The Geni Blog The World Family Tree
The World Family Tree