Two-Factor Authentication Now Available on Geni
Protecting your Geni accounts from unauthorized access is very important to us. Unfortunately, the difficulty of remembering several passwords often means that people will reuse the same password across multiple sites. This common practice can put the security of your account at serious risk should your email address and password fall into the wrong hands.
Today we are pleased to announce an important update to help make your Geni account more secure – Two-Factor Authentication. Two-Factor Authentication adds an extra layer of security to your account and helps ensure that only you will be able to access your Geni account, even if someone knows your password.
Two-Factor Authentication enhances login security by requiring some piece of information separate from your username and password. One of the most common implementations is a time-dependent code that is generated by an authenticator app that runs on your mobile phone or as a browser extension/plug-in. Securing your account with Two-Factor Authentication means that even if a hacker were to discover your email address and password, they wouldn’t be able to use that information to log into your Geni account because they do not also have your authenticator codes.
Enabling Two-Factor Authentication on your Geni account is optional, although strongly recommended to ensure the security of your account.
How to Enable Two-Factor Authentication
Before you begin, please make sure you have installed an authenticator app, such as Google Authenticator, on your phone or as a browser extension.
You may turn on Two-Factor Authentication on your Email & Password settings page. To access your Email & Password settings, click on your name at the top right corner of the page and select “Account Settings.”
Under “My Account” at the right, click on “Email & Password.”
At the bottom of the the Email & Password page, click “Enable Google Authenticator.”
Next, the page will display a QR code. Scan the QR code in your Authenticator app using your mobile device or browser extension.
Or you can copy the manual code and paste it as a “manual entry” in the Authenticator app. Easily copy-and-paste the code by clicking on the copy-to-clipboard icon.
Once you have scanned the QR code or manually entered the code into your Authenticator app, a 6-digit numeric code will be displayed in the app. Enter the code in the confirmation field and click the “Confirm” button to verify that it is working.
Once it is confirmed, you’re all set! A message will appear on the page to confirm your account is secured with two-factor authentication.
And a shield is displayed below your name in the header.
The next time you log into your Geni account after setting up two-factor authentication, you will be asked to enter the security code generated by your authenticator app. After entering your email address, a new field labeled “Security Code” will appear. Copy the code from your Authenticator app into the Security Code field.
If you are using a computer, tablet, or phone that you trust, you may check the box “Trust this computer” to bypass the security code for future logins on that computer or device for a limited period of time. Note you should not check this box if you are using shared public computers or mobile devices.
You may disable two-factor authentication on your account at any time in your Email & Password settings. Simply click the link “Disable Google Authenticator” at the bottom of the page. Note you will be required to confirm your password to disable it.
Helpful tips:
- Since the security code expires every 30 seconds, you may want to wait until the code changes, then copy it right away so you’ll have the full 30 seconds to enter it into Geni and submit.
- Your computer must have the correct time for authentication to work. Check your authenticator app settings to synchronize your computer or phone’s clock to a network time server.
- We store information in your browser cookies to help make the login process smoother. If for some reason you are seeing the Security Code prompt when you should not be, or you are NOT seeing it when you should, try clearing your Geni cookies with this link: https://www.geni.com/clear_cookies
- Need more help? Detailed authenticator instructions can be found here.
We’re happy to provide users with the added layer of security offered by two-factor authentication to safeguard your Geni accounts. Secure your account on Geni by enabling two-factor authentication now!
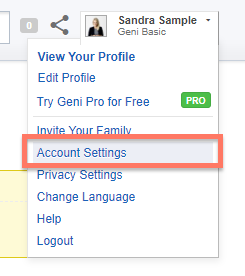
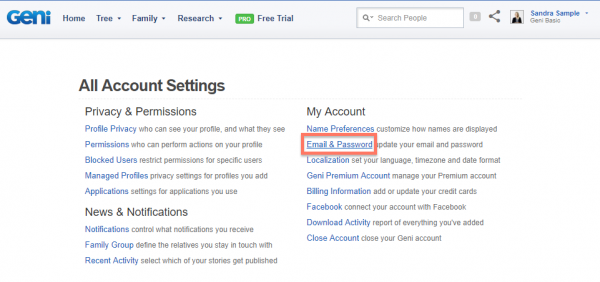
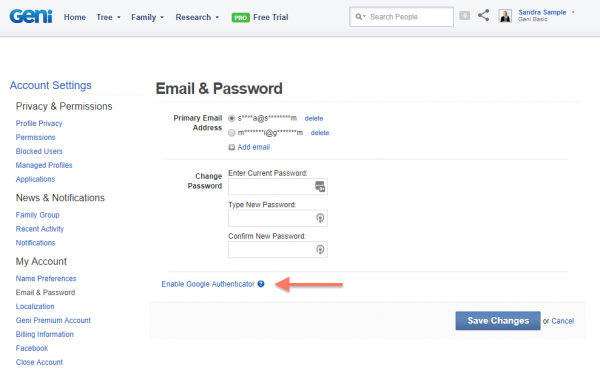
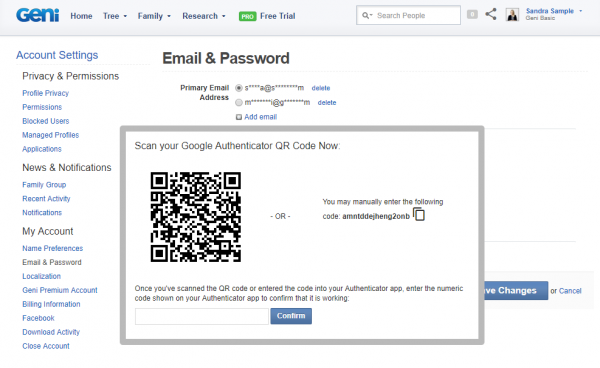
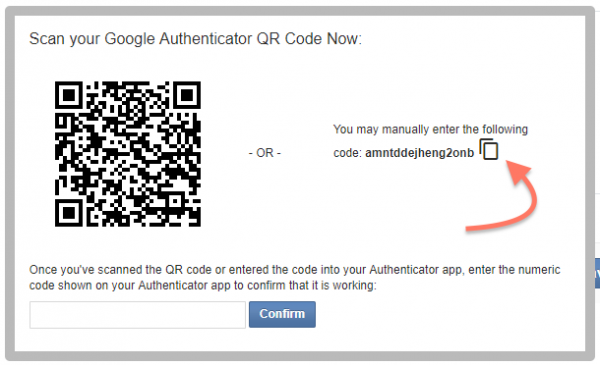
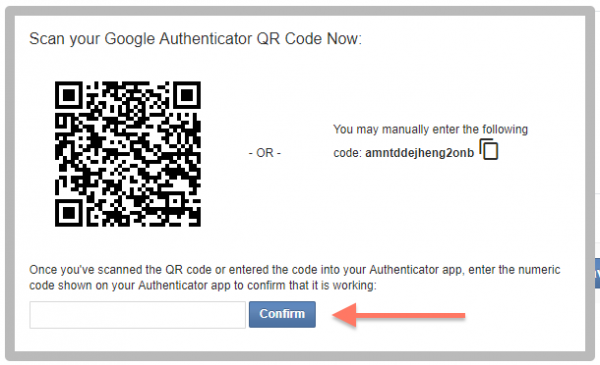
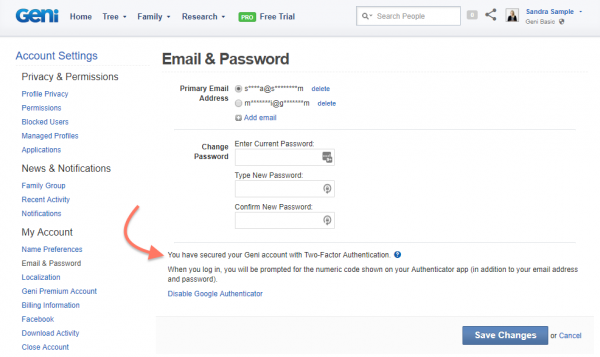
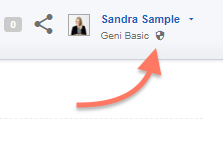
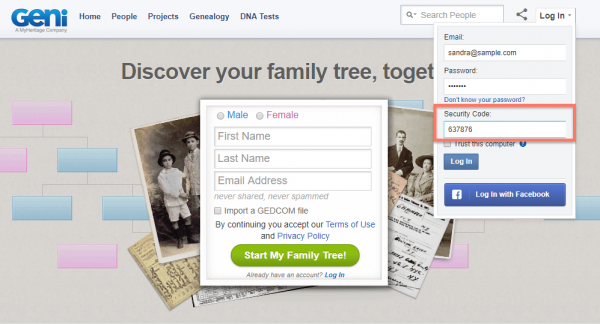
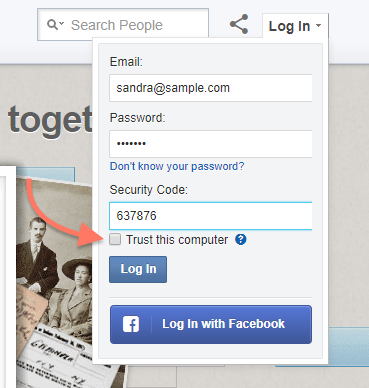







 Genealogy Discussions
Genealogy Discussions Genealogy Projects
Genealogy Projects Popular Genealogy Profiles
Popular Genealogy Profiles Surnames
Surnames The Geni Blog
The Geni Blog The World Family Tree
The World Family Tree